undefined
undefined
undefined
Memasukkan rumus / fungsi pada acces
Emang ada ya?????Eits tunggu dulu access itu isinya bukan Cuma buat table data base doank, tapi masih bwanyak banget fasilitas – fasilitas laen yang dapet kamu gunaen buat laporan dalam bentuk table, query, atopun report data base secara maksimal. Seperti fungsi misalnya, dalam access nie bwanyak banget fungsi yang di sediain yang di bagi jadi beberapa kelompok atau kategori dalam kotak expression builder yang bisa digunaen buat gampangin proses – proses perhitungan ato kalkulasi.
Ini nih kategori rumus dalam access :
1.Kategori Fungsi Arrays
2.Kategori Fungsi Convertion
3.Kategori Fungsi Date / Time
4.Kategori Fungsi Financial
5.Kategori Fungsi Inspection
6.Kategori Fungsi Math
7.Kategori Rumus Massages
8.Kategori Fungsi Logika
9.Kategori Fungsi SQL Aggregate
10.Kategori Fungsi Text
Tuh gak kalah kan sama excel, jadi gni deh, kalo kamu di excel nulis rumus langsung di tabelnya, tapi klo di access di expression buildernya, tapi jangan kuatir, tombol operatornya maupun operator pembandingnya masih sama koq,

+ plus
- Minus
/ pembagian
* perkalian
& menggabungkan dua data text
= sama dengan
> lebih dari
<> tidak sama dengan
( ) mengelompokkan operasi matematika
Membuat rumus.
Dari tadi, kita udah ngomongin expression builder – expression builder mulu, sebenernya apa c pengertiannya??!!
Expression builder itu fasilitas yang di sediain sama access untuk menuliskan suatu rumus.
Nih bentuknya expression builder
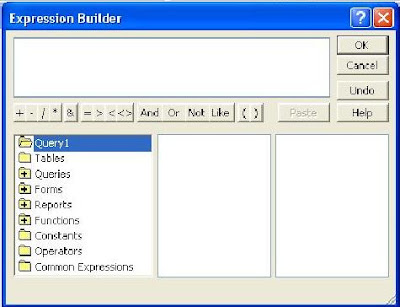
Namun ada beberapa hal yang harus kamu perhatiin sebelum bekerja pake expression builder nie,,,,
1.Membuat file data base
2.Membuat table
3.Membuat query.
Untuk langkah – langkah selanjutnya. Read it now….
- Membuat File Data Base
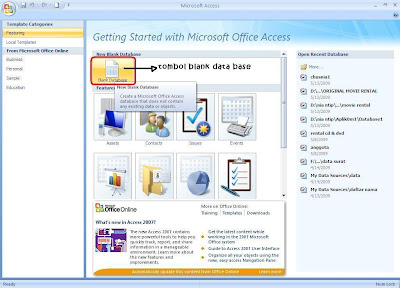
2.Next, click tombol Browse di bagian kanan bawah untuk menentukan lokasi penyimpanan yang kamu pengenin, biasanya kalo kamu tidak menentukan tempat penyimpanannya, maka secara otomatis data base kamu akan tersimpan di my document.
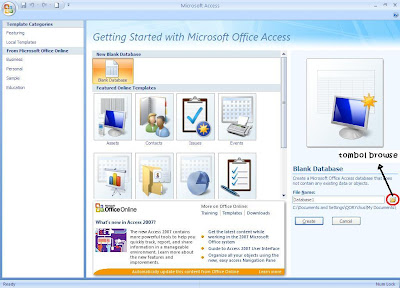
3.Ketikkan nama file pada bagian File Name dan jangan lupa juga nentuin lokasi penyimpanan file data base yang akan kamu buat dengan memilih Save In, next click Create.
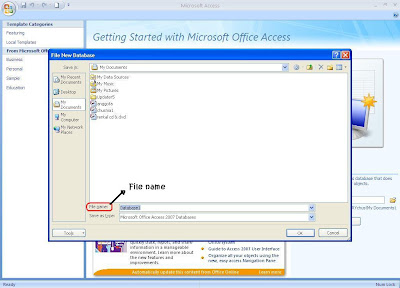
4.Nah……….muncul deh jendela data base baru yang masih kosong dengan beberapa option object, antara laen : Table, Query, Form, Report, Pages, Macros, and Modules.

- Membuat table
1.Setelah keluar jendela objek data base seperti langkah sebelumnya, click View, kemudian pilih Design View
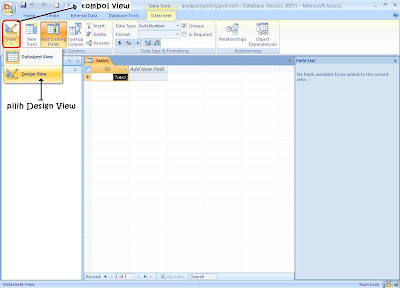
2.Maka akan muncul kotak dialog berikut, ganti Table Namenya dengan nama Kode Buku, kemudian click OK.
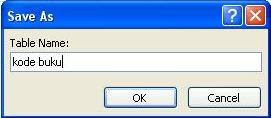
3.Kemudian ketik nama – nama field yang kamu perlukan. Pilih juga tipe datanya pada Data Type.
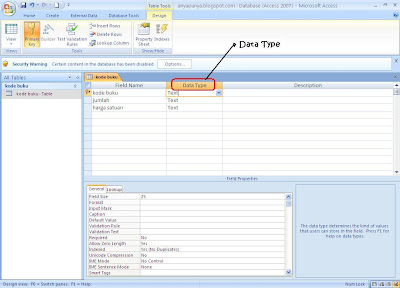
Kamu juga bisa menggunakan Primary Key jika kamu menginginkannya, fungsi dari Primary Key ini adalah untuk mengunci data baik berupa text atau angka agar tidak ada yang sama. Cara penggunaan Primary Key adalah, click pada baris yang akan kamu beri Primary Key, kemudian click kanan dan pilih Primary Key, atau kamu juga bisa langsung click tombol Primary Key pada toolbar.
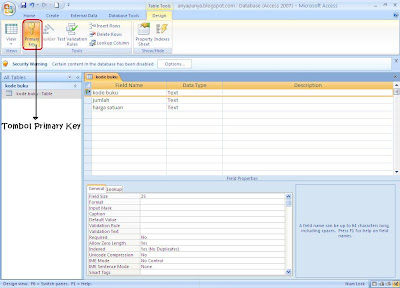
4.Click View, kemudian pilih DataSheet View untuk mengisi kolom – kolomnya. Namun sebelumnya akan keluar kotak dialog yang ngingetin kamu buat ngeSave format table yang telah kamu ketikkan tadi, click Yes / OK.
Isikan semua data – datanya.
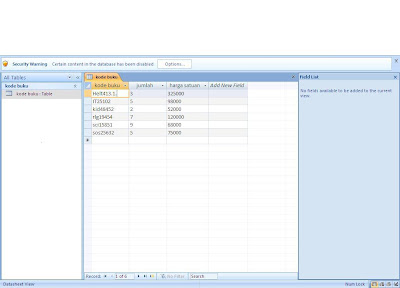
- Membuat Query
1.Click menu Create pada toolbar, kemudian pilih Query Design.
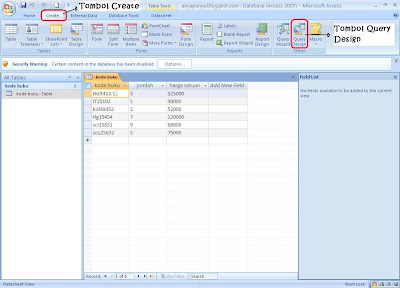
Maka akan muncul kotak Show Table seperti di bawah ini,

Table : untuk menampilkan nama – nama table
Queries : untuk menampilkan nama – nama query
Both : untuk menampilkan Table dan Query
2.Click Add untuk menambahkan table yang kamu inginkan, kemudian click Close.
Kemudian masukkan field – field table ke dalam kisi QBE bagian bawah dengan cara Click tahan nama field, kemudian geser ke bagian fungsi QBE.
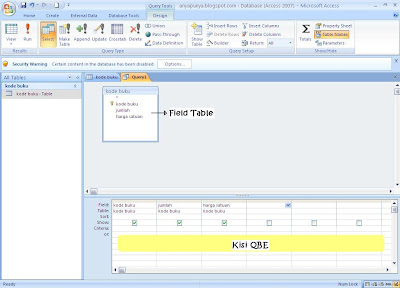
3.Click kanan pada kolom yang kosong di kisi QBE, pilih menu Build,

maka akan muncul lembar kerja Expression Builder.
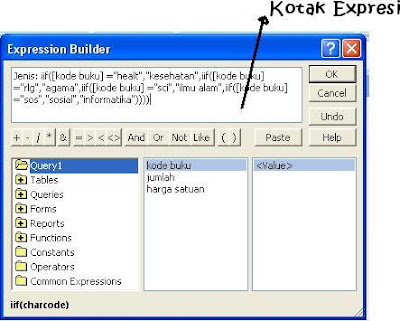
Dalam kotak expresi di atas kamu bisa membangun rumus – rumus dengan kategori fungsi yang ada dalam Microsoft access, misalnya di atas di contohkan penggunaan fungsi if intuk mengisi field table jenis. Maka hasilnya sbb,

Rumus untuk jenis
Jenis: IIf(Left([kode buku],4)="helt","kesehatan",IIf(Left([kode buku],3)="rlg","agama",IIf(Left([kode buku],3)="sci","ilmu alam",IIf(Left([kode buku],3)="kid","cerita anak",IIf(Left([kode buku],3)="sos","ilmu sosial","informatika")))))
Rumus untul total
Total: [jumlah]*[harga satuan]
Oh y jangan lupa untuk melihat hasil rumus yang kamu tulis click di View tyuz pilih Datasheet View.
Catatan:
Untuk membuat Query File Type, File Size, dan File Namenya harus sama.
Selamat mencoba…………………








1 Juni 2009 pukul 19.44
Thank bgt...
bloger u sngat membatu..
aq lagi pusing cari penggunaan rumus acces.. eh ad blog u..
thank ya..
085268659860 contac me
28 November 2009 pukul 06.49
aku juga mo bilang thanks...abis udah keliling nyari nih...how to create a function math in access....again thank u so much
11 Januari 2013 pukul 05.29
oh begitu
thnks ya gan.. infonya berguna
27 Januari 2013 pukul 23.16
kok ga bisa ya kalau saya coba,,,
21 November 2013 pukul 08.55
Makasih ^_^
1 Desember 2013 pukul 20.28
thanks,
15 Januari 2014 pukul 05.48
qo aq coba ga bisa ya
19 Januari 2014 pukul 23.59
Keren banget bagi ilmunya, thanks alooot yah, klo ngatur halaman print gimana yah gan...?
1 Februari 2014 pukul 21.53
makasih ya....
20 Maret 2014 pukul 23.28
Buat halaman print pakai report gan
5 Desember 2014 pukul 01.23
Gan kalau menampilkan jenis yang huruf ke duanya "g" bagaimana gan.
tapi pake SQL view "query".
tolong bantuanya gan?
7 Desember 2014 pukul 00.35
Makasiiih gan.. :-)
Maaf.. boleh minta tampilan sqlnya gaa.. hhee.. biar tambah ngerti.. :-) Makasiih.. :-)
16 Desember 2014 pukul 20.52
Makasih banget artikelnya gan,, sangat membantu.. lagi pusing ngerjain tuga gak dapet-dapet rumus,, eh ternyata ada blok yang pas,,
mamper2 tempat ane gan Tekinolpen.blogspot.com
20 Desember 2014 pukul 13.57
gan mau tanya kalo di excel ada rumus concatenate, kalo di access ada ga? ane mau gabungin 3 kolom kode faktur pajak di query. thx b4
14 April 2015 pukul 08.47
mantap gan..
mampir ke Jual Jersey Ori Murah
23 Oktober 2015 pukul 21.15
saya tak berapa jelas. kalau kita ada banyak table dan dalam table tu ada field nama. boleh ke kita buat pencarian nama. boleh email kat saya suryadi.mamat@gmail.com...... terima kasih sangat sangat.
28 April 2018 pukul 20.06
Gunakan; contoh diatas pake,
22 Oktober 2019 pukul 04.34
Hitung persen 5% sama 10% gan gimana?