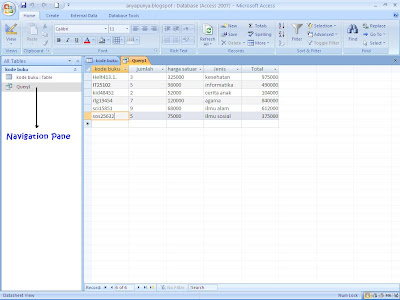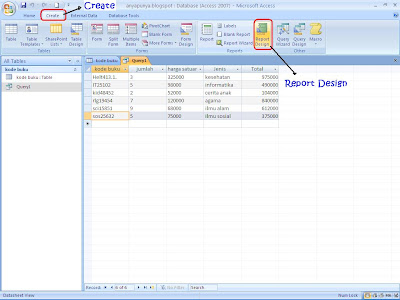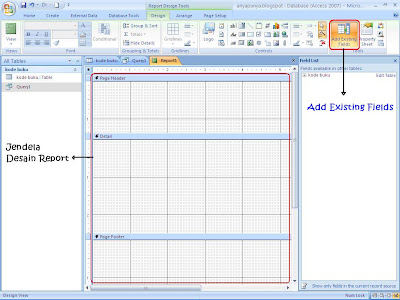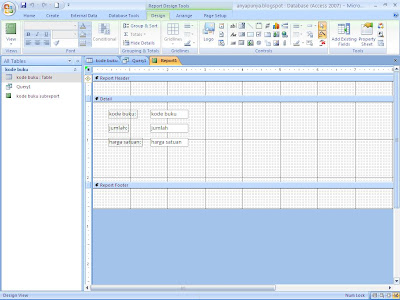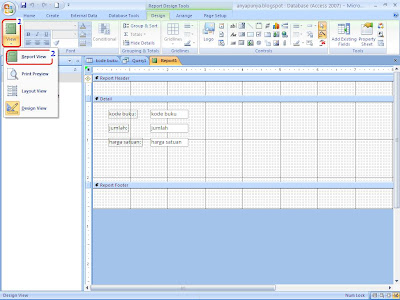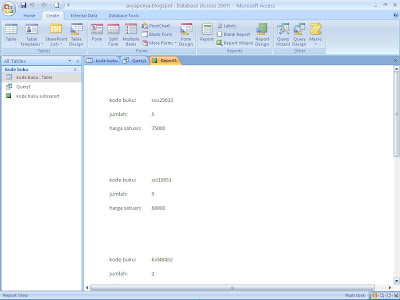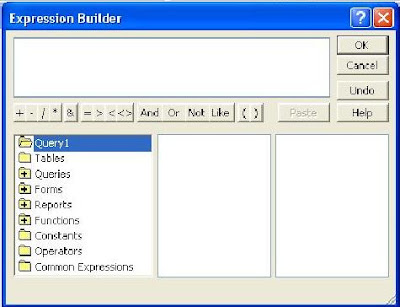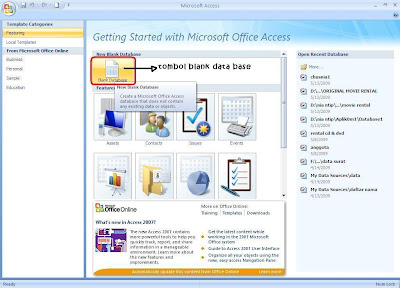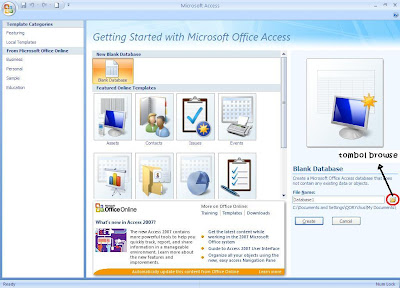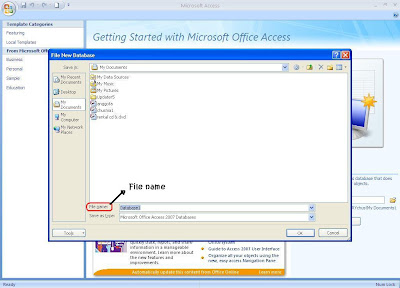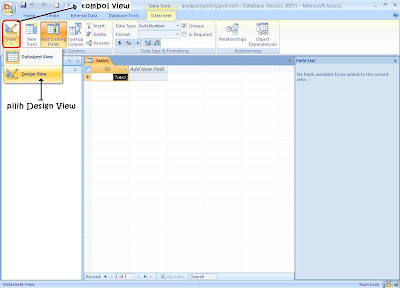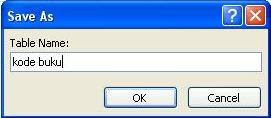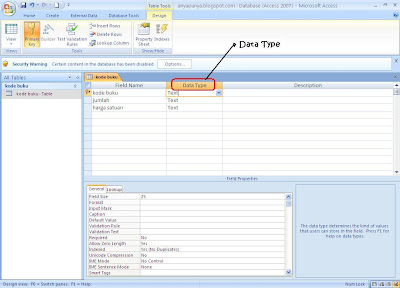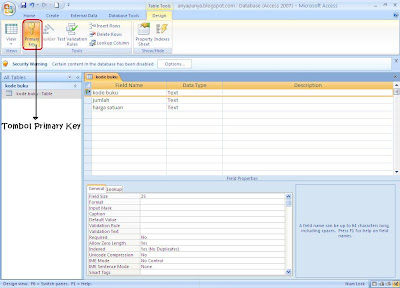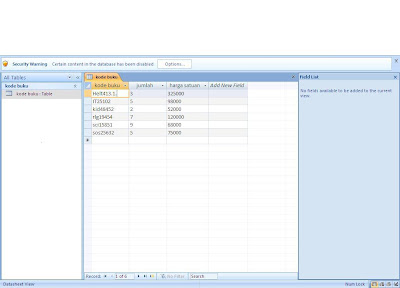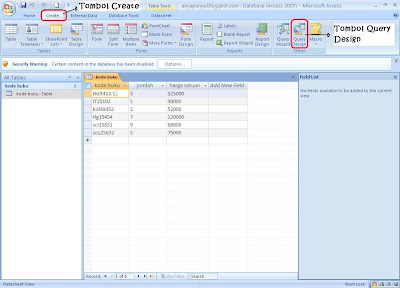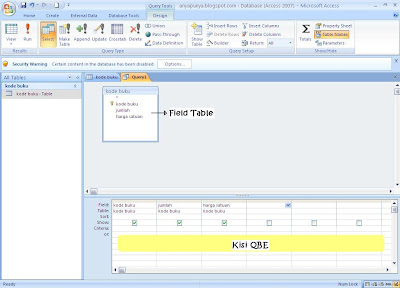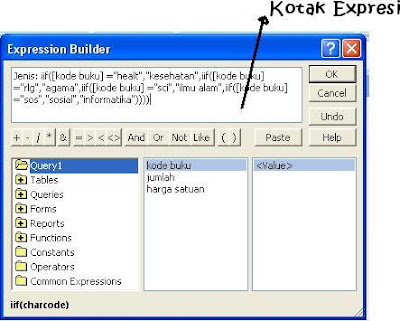Memasukkan rumus / fungsi pada acces
Emang ada ya?????
Eits tunggu dulu access itu isinya bukan Cuma buat table data base doank, tapi masih bwanyak banget fasilitas – fasilitas laen yang dapet kamu gunaen buat laporan dalam bentuk table, query, atopun report data base secara maksimal. Seperti fungsi misalnya, dalam access nie bwanyak banget fungsi yang di sediain yang di bagi jadi beberapa kelompok atau kategori dalam kotak expression builder yang bisa digunaen buat gampangin proses – proses perhitungan ato kalkulasi.
Ini nih kategori rumus dalam access :
1.Kategori Fungsi Arrays
2.Kategori Fungsi Convertion
3.Kategori Fungsi Date / Time
4.Kategori Fungsi Financial
5.Kategori Fungsi Inspection
6.Kategori Fungsi Math
7.Kategori Rumus Massages
8.Kategori Fungsi Logika
9.Kategori Fungsi SQL Aggregate
10.Kategori Fungsi Text
Tuh gak kalah kan sama excel, jadi gni deh, kalo kamu di excel nulis rumus langsung di tabelnya, tapi klo di access di expression buildernya, tapi jangan kuatir, tombol operatornya maupun operator pembandingnya masih sama koq,

+ plus
- Minus
/ pembagian
* perkalian
& menggabungkan dua data text
= sama dengan
> lebih dari
<> tidak sama dengan
( ) mengelompokkan operasi matematika
Membuat rumus.Dari tadi, kita udah ngomongin expression builder – expression builder mulu, sebenernya apa c pengertiannya??!!
Expression builder itu fasilitas yang di sediain sama access untuk menuliskan suatu rumus.
Nih bentuknya expression builder
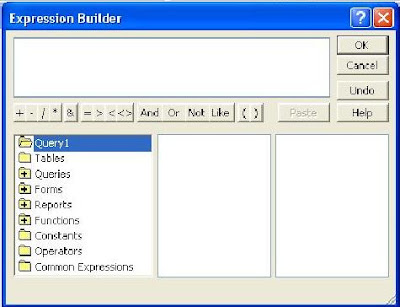
Namun ada beberapa hal yang harus kamu perhatiin sebelum bekerja pake expression builder nie,,,,
1.Membuat file data base
2.Membuat table
3.Membuat query.
Untuk langkah – langkah selanjutnya. Read it now….
1.Bukalah Microsoft access 2007 kamu. Pada jendela Microsoft access 2007, click klik tombol Blank Database untuk membuat file data base.
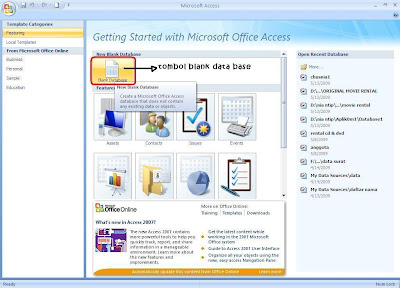
2.Next, click tombol Browse di bagian kanan bawah untuk menentukan lokasi penyimpanan yang kamu pengenin, biasanya kalo kamu tidak menentukan tempat penyimpanannya, maka secara otomatis data base kamu akan tersimpan di my document.
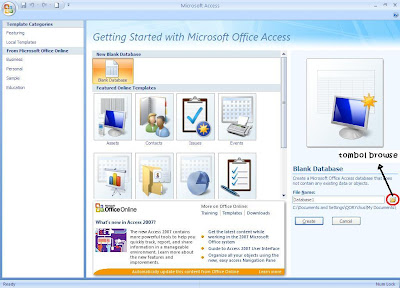
3.Ketikkan nama file pada bagian File Name dan jangan lupa juga nentuin lokasi penyimpanan file data base yang akan kamu buat dengan memilih Save In, next click Create.
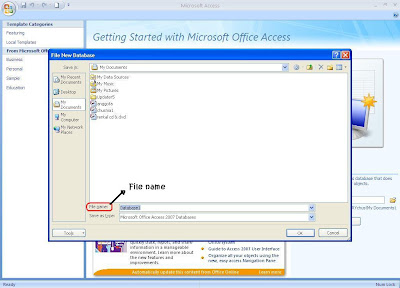
4.Nah……….muncul deh jendela data base baru yang masih kosong dengan beberapa option object, antara laen : Table, Query, Form, Report, Pages, Macros, and Modules.

Sebelumnya tentuin dulu kamu pengen buat table tentang apa, misalnya kamu pengen buat table toko buku, maka table yang kamu perlukan adalah kode buku, jenis buku, jumlah pembelian, harga satuan,
1.Setelah keluar jendela objek data base seperti langkah sebelumnya, click View, kemudian pilih Design View
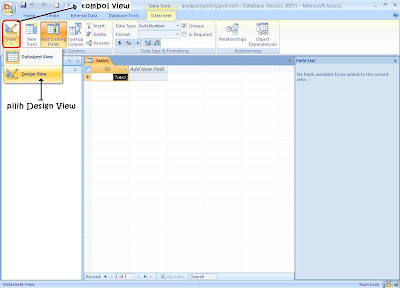
2.Maka akan muncul kotak dialog berikut, ganti Table Namenya dengan nama Kode Buku, kemudian click OK.
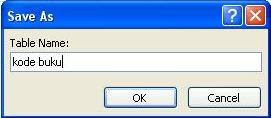
3.Kemudian ketik nama – nama field yang kamu perlukan. Pilih juga tipe datanya pada Data Type.
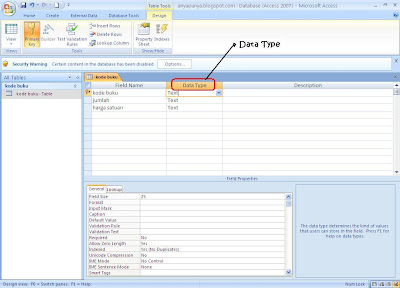
Kamu juga bisa menggunakan Primary Key jika kamu menginginkannya, fungsi dari Primary Key ini adalah untuk mengunci data baik berupa text atau angka agar tidak ada yang sama. Cara penggunaan Primary Key adalah, click pada baris yang akan kamu beri Primary Key, kemudian click kanan dan pilih Primary Key, atau kamu juga bisa langsung click tombol Primary Key pada toolbar.
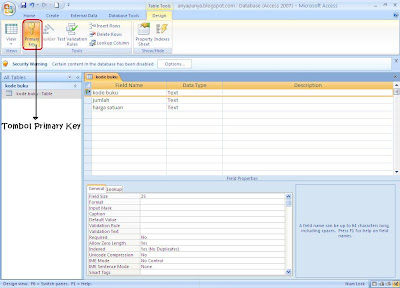
4.Click View, kemudian pilih DataSheet View untuk mengisi kolom – kolomnya. Namun sebelumnya akan keluar kotak dialog yang ngingetin kamu buat ngeSave format table yang telah kamu ketikkan tadi, click Yes / OK.
Isikan semua data – datanya.
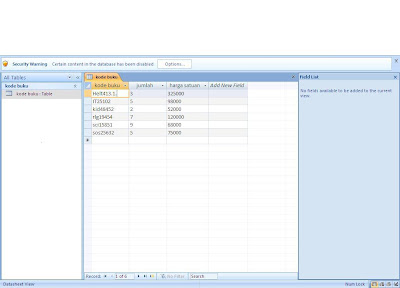
Query adalah sebuah filter objek – objek data base yang baik dan serbaguna. Kamu dapat menggunakan query untuk memilih field yang ingin kamu lihat tanpa harus menyembunyikan kolom – kolom setiap kali kamu membuka datasheet. Kamu juga dapat menetapkan kolom – kolom yang perhitungsn yang terlihat seperti field – field sebenarnya, meskipun tidak di simpan dalam suatu table. ( rumus dan fungsi Microsoft access 2007, ANDI&MADCOMS )
1.Click menu Create pada toolbar, kemudian pilih Query Design.
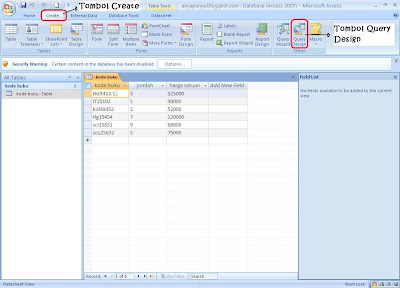
Maka akan muncul kotak Show Table seperti di bawah ini,
 Table : untuk menampilkan nama – nama tableQueries : untuk menampilkan nama – nama queryBoth : untuk menampilkan Table dan Query
Table : untuk menampilkan nama – nama tableQueries : untuk menampilkan nama – nama queryBoth : untuk menampilkan Table dan Query2.Click Add untuk menambahkan table yang kamu inginkan, kemudian click Close.
Kemudian masukkan field – field table ke dalam kisi QBE bagian bawah dengan cara Click tahan nama field, kemudian geser ke bagian fungsi QBE.
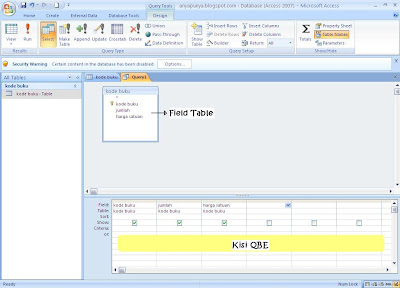
3.Click kanan pada kolom yang kosong di kisi QBE, pilih menu Build,

maka akan muncul lembar kerja Expression Builder.
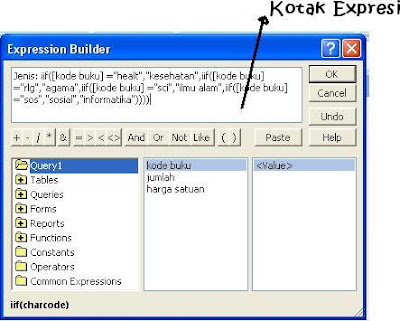
Dalam kotak expresi di atas kamu bisa membangun rumus – rumus dengan kategori fungsi yang ada dalam Microsoft access, misalnya di atas di contohkan penggunaan fungsi if intuk mengisi field table jenis. Maka hasilnya sbb,
 Rumus untuk jenis
Rumus untuk jenisJenis: IIf(Left([kode buku],4)="helt","kesehatan",IIf(Left([kode buku],3)="rlg","agama",IIf(Left([kode buku],3)="sci","ilmu alam",IIf(Left([kode buku],3)="kid","cerita anak",IIf(Left([kode buku],3)="sos","ilmu sosial","informatika")))))
Rumus untul totalTotal: [jumlah]*[harga satuan]
Oh y jangan lupa untuk melihat hasil rumus yang kamu tulis click di View tyuz pilih Datasheet View.
Catatan:Untuk membuat Query
File Type,
File Size, dan
File Namenya harus sama.
Selamat mencoba…………………